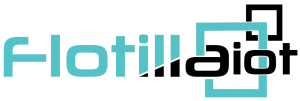In the notifications tab, users can create, edit, delete or view notifications and can assign notifications to the units.
In the flotilla IOT, user can be notified about any unit activity or change. It can be sensors values, change of location, speeding and others. A notification can be delivered by mail or web (display online in a popup window), mobile notifications and SMS. User need to have access right to create, edit, assign and delete notifications, otherwise, user can only view existing notifications.
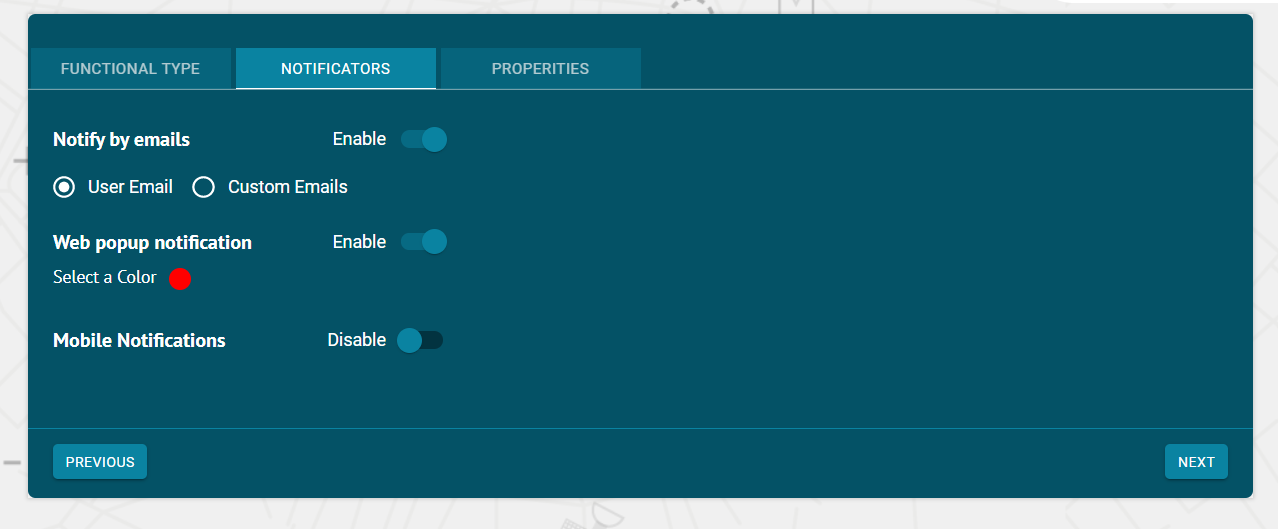
Create Notification
Notification can be created for individual units and groups.
To create a notification:
- Click on the Create new button
Functional Type:
- Select the functional type of notification from dropdown list including Movement, Maintenance Reminder, Digital, Analog etc.
- Select the Unit, Group or Staff to assign notification. In case of maintenance reminder, you cannot select the unit from this option. You can create a maintenance notification and assign it to a unit from the ‘MAINTENANCE’ module.
- Select All Units check box (optional: If user select this check box then created notification is automatically assigned to all units)
- Click on the ‘NEXT’ button.
Notificators:
- Select ‘NOTIFICATORS’ for setting notification medium from email, web popup, and mobile notifications.
- Click on Next button.
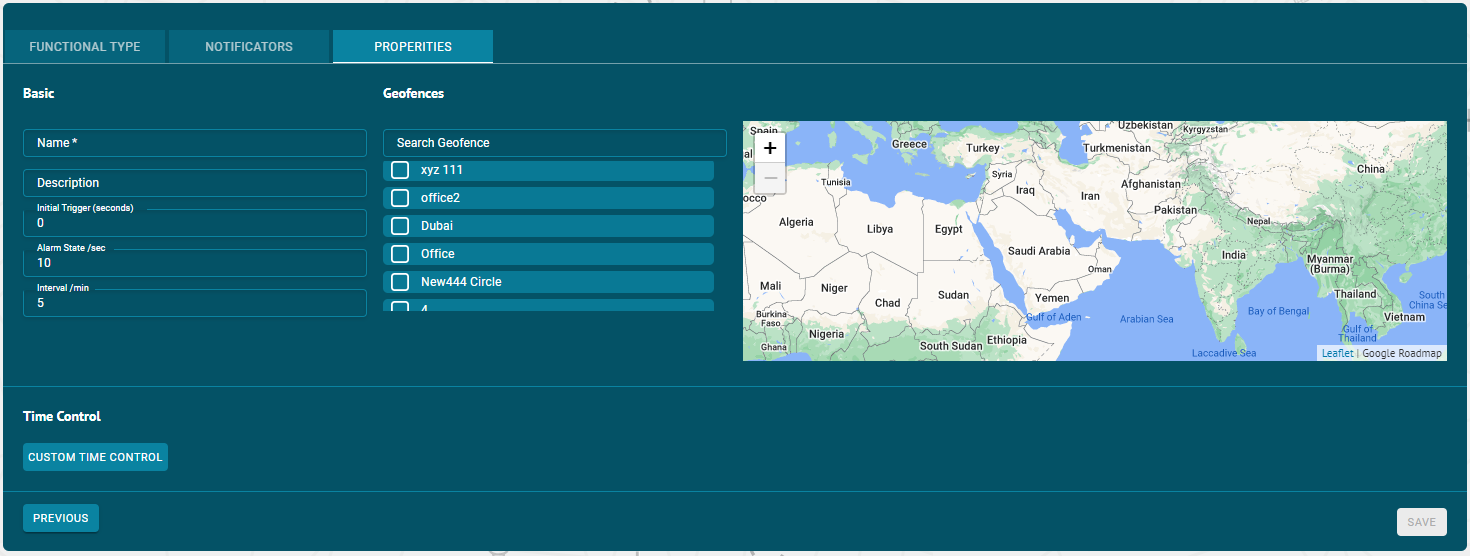
Properties:
Basic:
- Name:
Enter the name of the notification in this option.
- Description:
Enter any description that you want to add for the notification.
- Alarm State/sec:
Enter the alarm state (in seconds) which is the duration for which you want to trigger the notification.
- Interval/min:
Enter the time interval (in minutes) which is the time duration between subsequent notifications.
Time Control:
You can apply time control on the notification according to your requirement.
Weekly:
Select the days on which you want to receive notification.
Custom:
- Select the time span, dates and months at which you want to receive the notification.
- You can also select multiple time slots by clicking on the ‘ADD ANOTHER SLOT’ button.
- You can check the days on which you want to receive the notification.
- Check the month in which you want to receive the notification.
Assign Notifications
- To assign notifications to the units — Click on the unit and then Notifications tab.
- Click on the check boxes of the Notifications to assign this unit.
- The notifications with the right tick in the check boxes are those who already have some access to this unit.
- The notifications with the empty check boxes are those who doesn’t have access to this unit.
Search Notification
- To find the required notification in the notifications list, use the search field above notifications list.
- Enter the required notification name in search field, the result will display.
Delete Notification
To delete a notification:
- Select the notification on the notifications list and click on Delete icon next to notification name in the notifications list
- The notification will be deleted successfully and will not be displayed in the notifications list.
Update Notification
To update a notification:
- Select the notification on the notifications list and click on Edit icon next to notification name in the notifications list
- Update the notification information that user wants to update and then click on update button.
The notification information will be updated successfully.