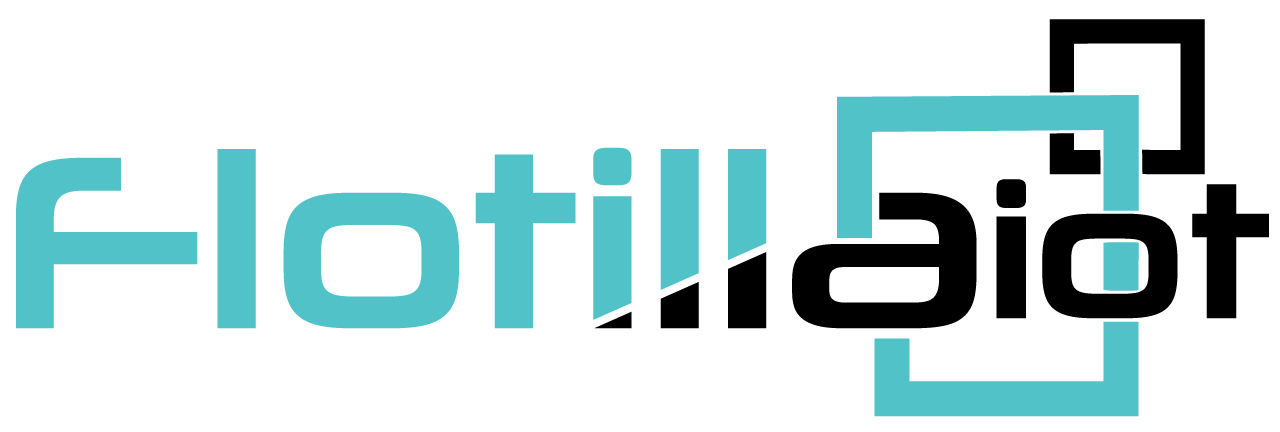The status bar contains both the connection and motion status of the units. By clicking on any status, the units falling in that category will show up on the map.

Measure distance and area calculator
- The area and distance can be measured by clicking on the calculation option in the horizontal bar.
- By clicking on measure distance and calculator area icon on map, user can set location from one point to another point to measure the distance or calculate the area.
POI (Points of interest)
- By clicking on the ‘POI’ icon, a point of interest can be created showing the exact location coordinates.
- User can create the places by right clicking on the map as reference points and can give them names and description.
Toggle Traffic
By clicking on this option, you can view the traffic situation on different roads with the help of three indicators.
- Green lines show that there is no traffic.
- Orange line show that there is moderate traffic.
- Red line shows that there is heavy traffic.
Geofences
Geofence is an area on the map that is important for route planning and tracking purposes. User can choose a name, description and color for a geofence.
- New geofences of any size and shape (circle, polygon and polyline) can be created by clicking on the ‘Geofence’ option.
- By clicking on geofences icon on the map, user can create, edit and delete geofences.
- The number of vehicles in the geofences are displayed with the ‘Inside Geofence’ icon in the horizontal bar.
Cluster Markers
- By checking the ‘Cluster Markers’ box, the number of vehicles can be viewed on the map.
Map Selection
- By clicking on this option, you can select the type of map you want to display on the Flotilla IoT system.