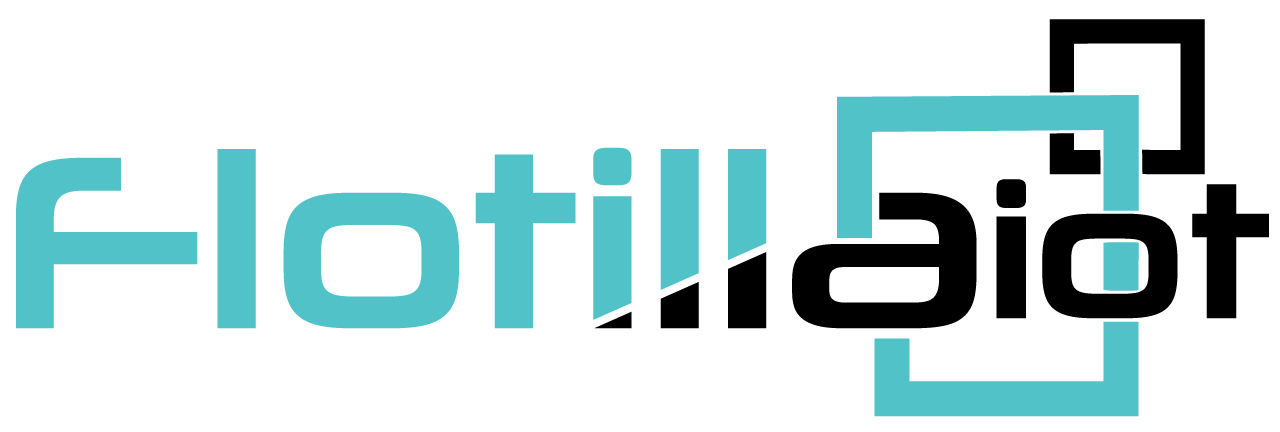In the geofences tab of the Group options, users can view or delete geofences and can assign geofences to the groups.
A geofence can have a shape of a circle, a polygon (2-dimensional shape formed with straight lines), or a polyline (one or more paths, a path is a series of connected segments). Geofences are widely used in Flotilla IOT. Geofences can be used in reports, notifications, etc.
Geofence is an area on the map that is important for tracking purposes. User can choose a name, description and color for a geofence.
To work with geofences, select the Geofences tab in the main menu. User need to have access right to create, edit, assign and delete geofences. Otherwise, user can only view existing geofences.
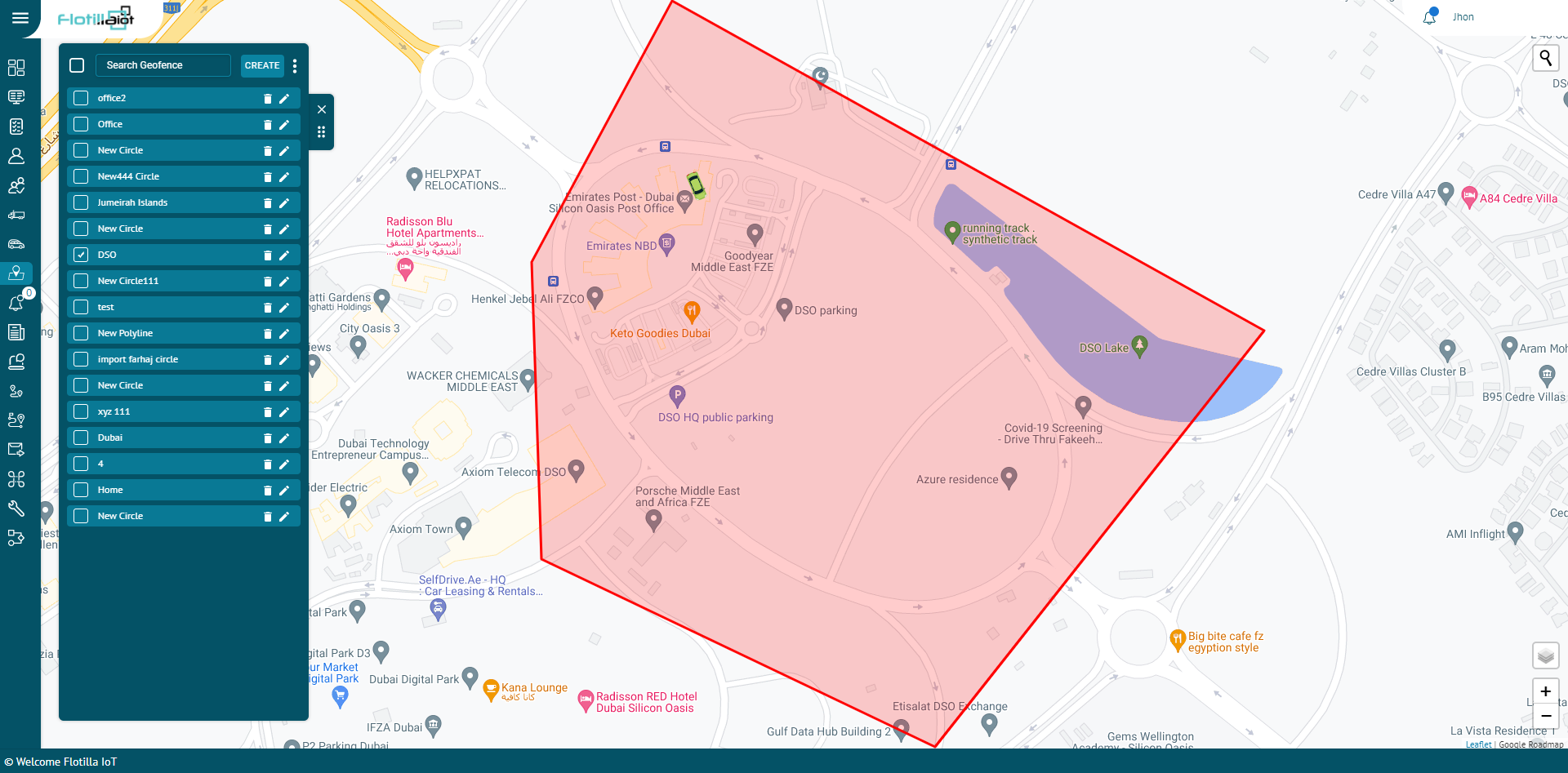
Search Geofences
- To find the required geofence in the list, use the search field above geofences list.
- Enter the required geofence name in search field, the result will display.
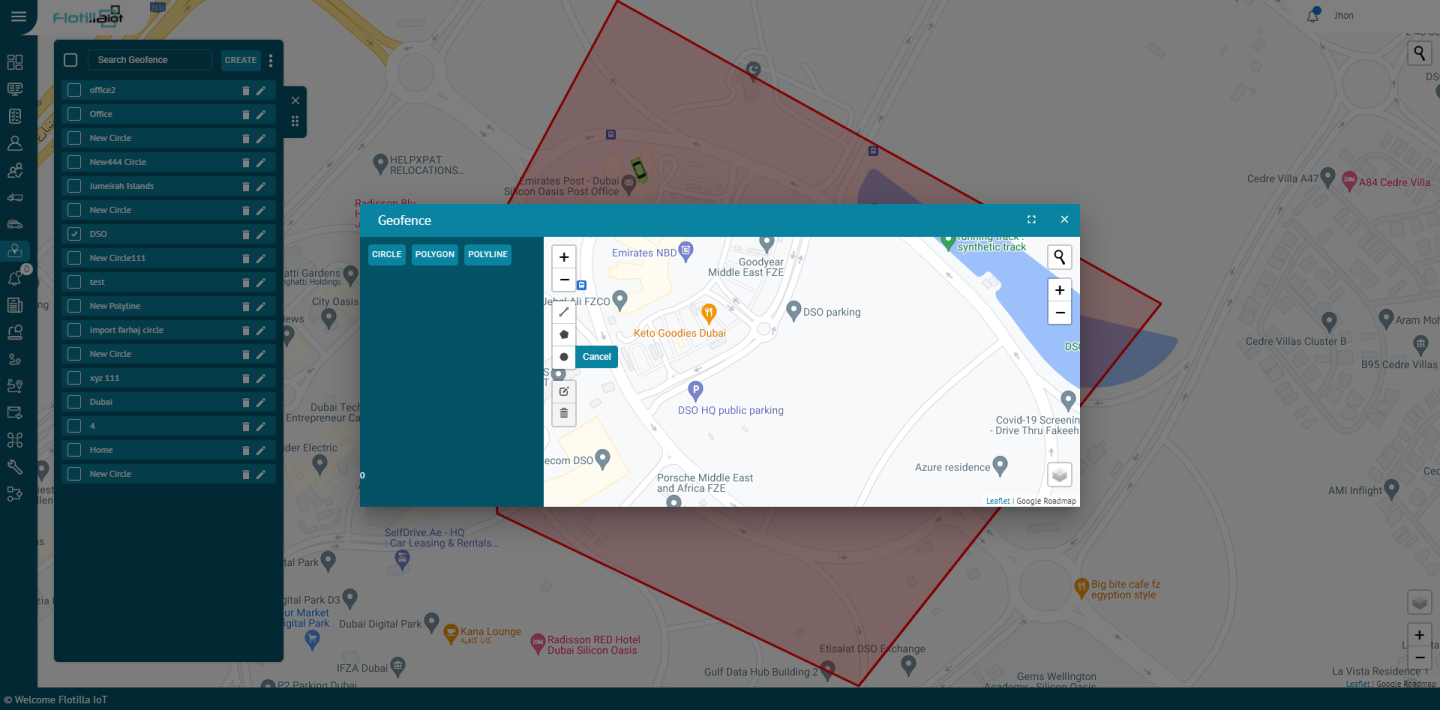
Geofence
In the geofence module, users can create, edit, view or delete geofences. A geofence can have a shape of a circle, a polygon (2-dimensional shape formed with straight lines), or a polyline (one or more paths, a path is a series of connected segments). Geofences can be used in reports, notifications, etc.
Geofence is an area on the map that is important for used route planning track monitoring purpose. User can choose a name, description and color for a geofence to differentiate them. User need to have access right to create, edit, view and delete geofences. Otherwise, user can only view existing geofences.
Creating Geofence
- Select the Geofences module on the left from the main menu.
- Click on the CREATE NEW button.
- Choose one of these shapes circle, polygon, polyline to draw them on the map.
- Add name and description of the geofence.
- Select the color of the geofence.
- Click on CREATE button to add a new geofence or click CANCEL to dismiss it.
The geofence will be created successfully and display in the geofences list.
Update Geofence
- Select the geofence from the list and click on the Edit icon next to its name.
- Update the geofence information according to your requirement and then click on UPDATE button.
The geofence information will be updated successfully.
Search Geofences
- To find the required geofence in the list, use the search field above geofences list.
- Enter the required geofence name in search field, the result will display.
Delete Geofence
- Select the geofence on the geofences list and click on Delete icon right next to its name
The geofence will be deleted successfully and will not be displayed in the geofences list.
Groups
Create group
- Select the groups list and then click on create new button.
- Enter the name of a new group
- Enter the description of a group
- Click on Create new button
- The group will be created successfully and displayed in the groups list.
Add Geofences in the Group
- Click on the attachment icon on the Group name.
- Check the geofences that you want to add in the Group.