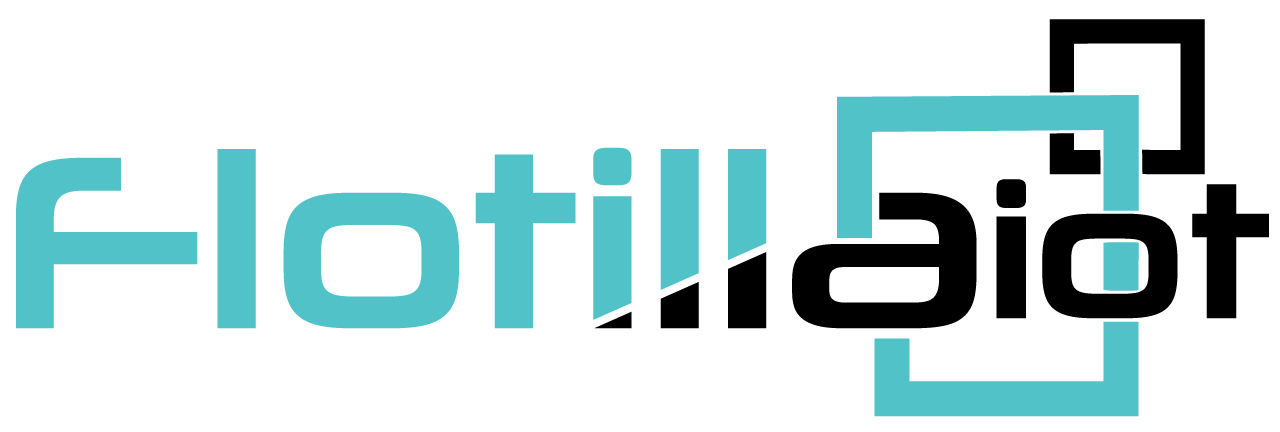Flotilla IoT provides the Staff module functionality in which users can create, edit, view, or delete staff and manage the list of staff (drivers). To work with Staff, select the Staff module on the left from the main menu. Users need to have access right to create, edit, view, and delete staff. Otherwise, users can only view existing staff.
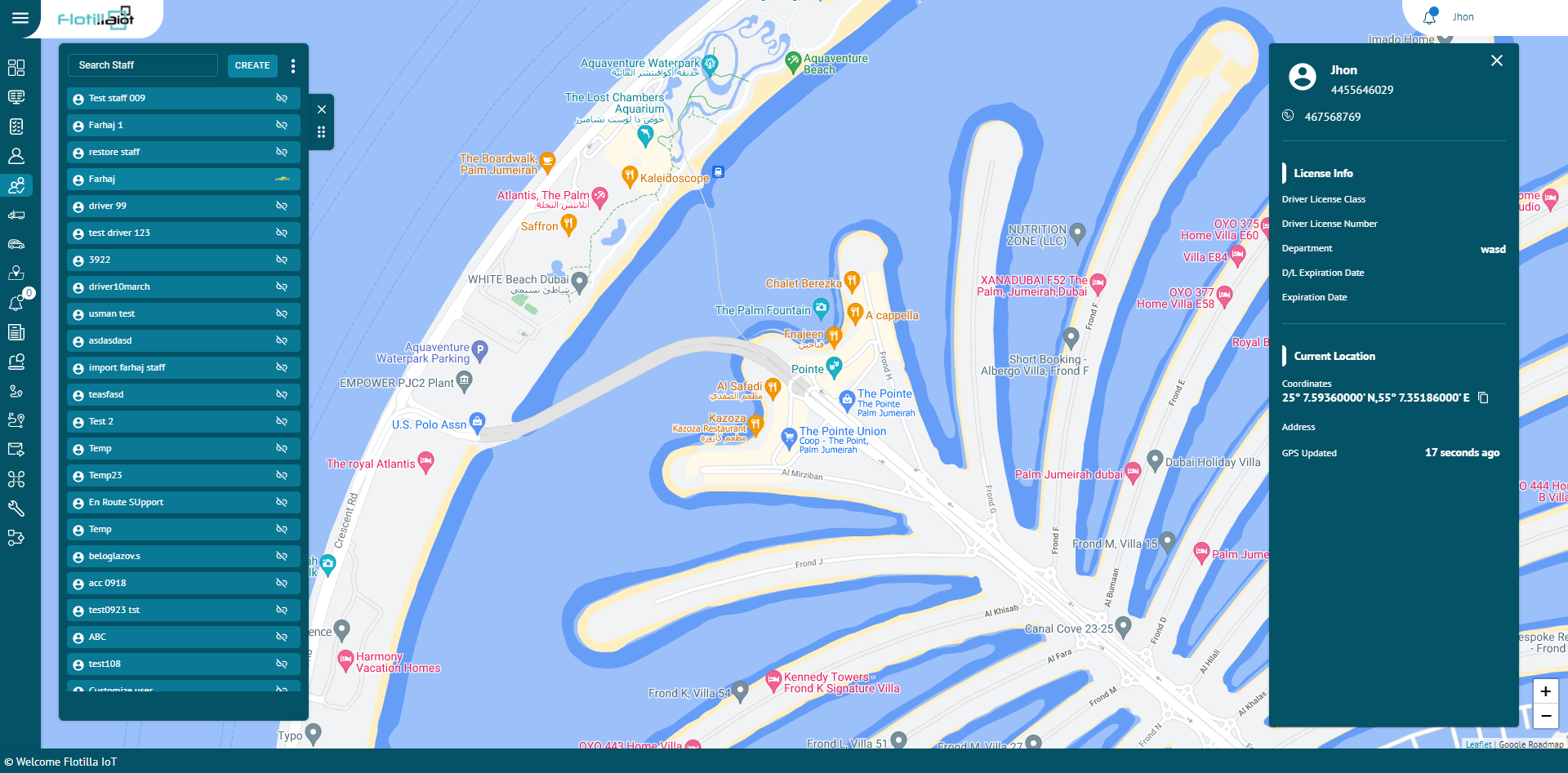
Create Staff
- Click on the Create new button from the Staff module
- Enter the required information of the driver:
Name
Set the specific name of the driver.
Unique ID
Set the unique ID for the driver required to identify it by the system.
Department
Set the department of the driver.
D/L Expiration Time
Set the D/L Expiration Time.
Phone
Set the phone number of the driver. The phone number should be in the international format.
Set the email ID of the driver.
Driver License Number
Set the driver license number.
Driver License Class
Set the driver license class.
Address
Set the driver address.
Profile Image
Set the driver profile image by clicking on CHOOSE FILE option.
Tags
Add different types of tags for staff.
Attributes of the drivers
- To set attributes of the driver – Click on the attribute button
- Search the attributes and click Add button to add attributes.
- After adding all the information, click on CREATE button.
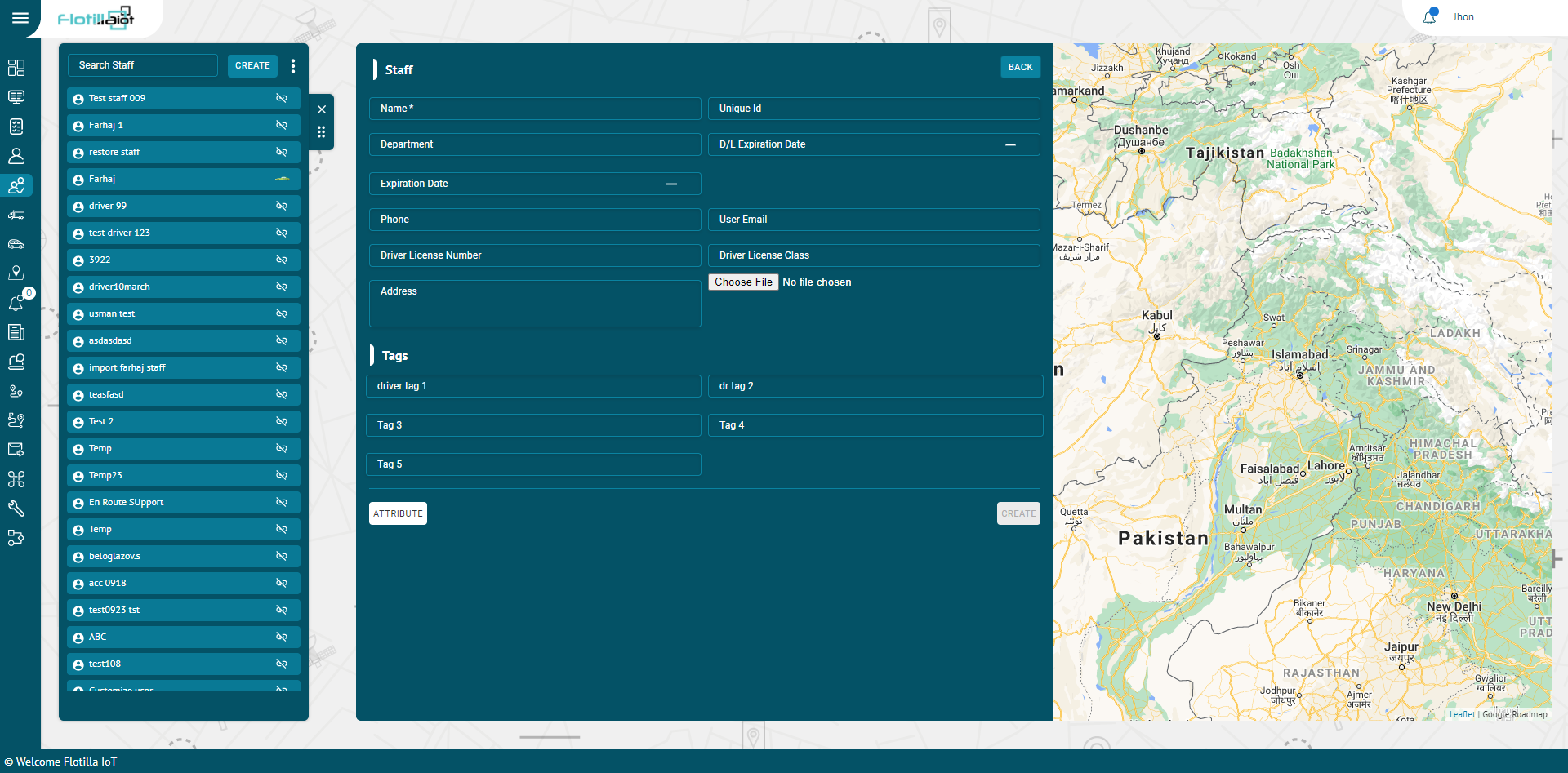
Search Staff
- To find the required driver in the staff list, use the search field above the staff list.
- Enter the required driver name in the search field, the result will display.
View Staff
- Click on the name of the Staff to view its complete information including Name, ID, Driver License Number, Driver License Class, Department etc.
Delete Staff
- Select the driver on the staff list and click on Delete icon next to the driver name
- The driver will be deleted successfully and will not be displayed on the staff list.
Update Staff
- Select the driver on the staff list and click on Edit icon next to the driver name
- Update the driver information that user wants to update and then click on update button.
The driver information will be updated successfully.
Download Staff
Click on the three vertical dots to download any staff’s information in Excel and PDF.
Upload Staff
Click on the three vertical dots and select ‘Upload Excel’ option to import any staff information.
Groups:
Multiple staff members (drivers) can be added to a group to manage their records conveniently. If you want to categorize different drivers, you can add them in separate groups. For example, the drivers of pickup vehicles can be entered in one group while the ones driving buses can be in another group. You can also create reports, schedules, and events with respect to the groups.