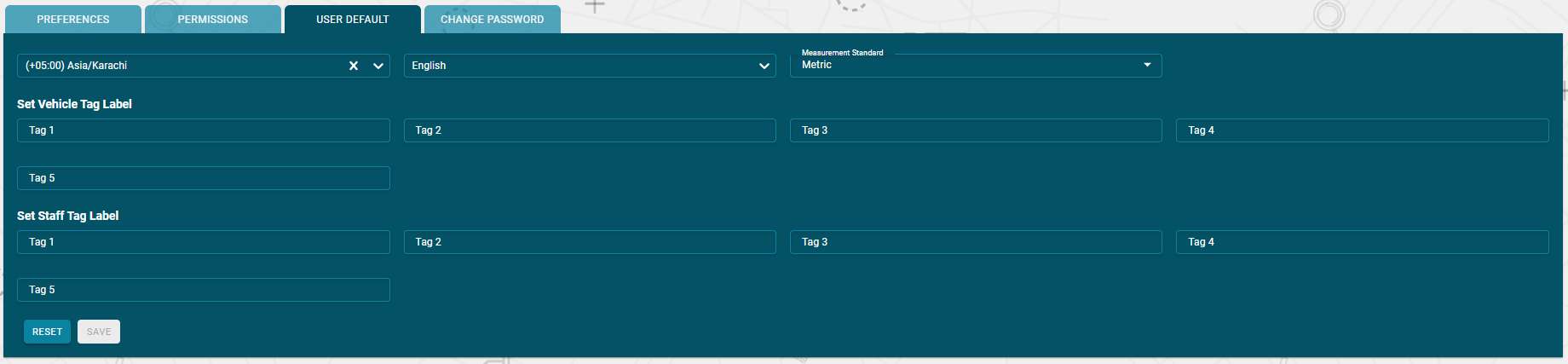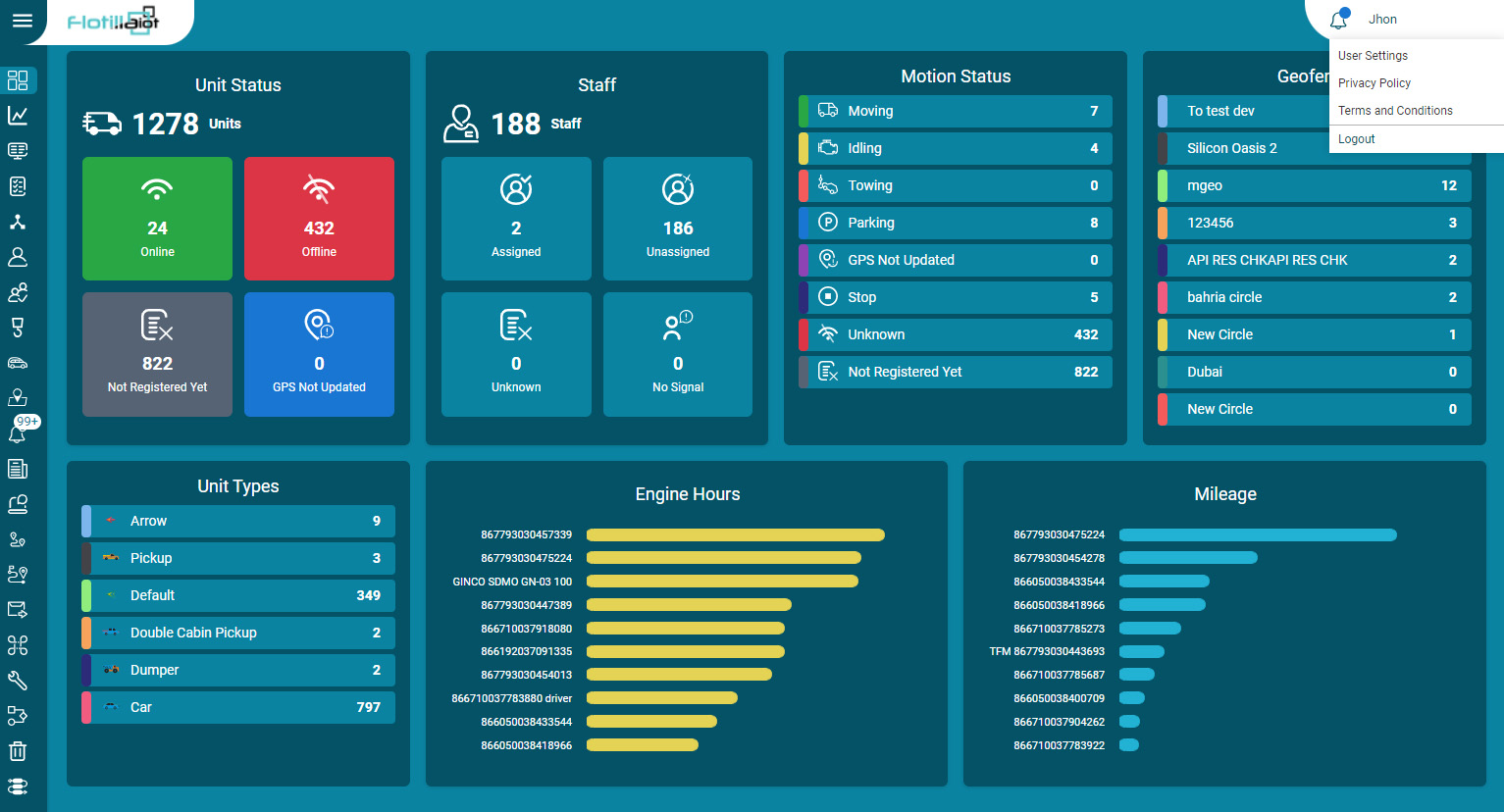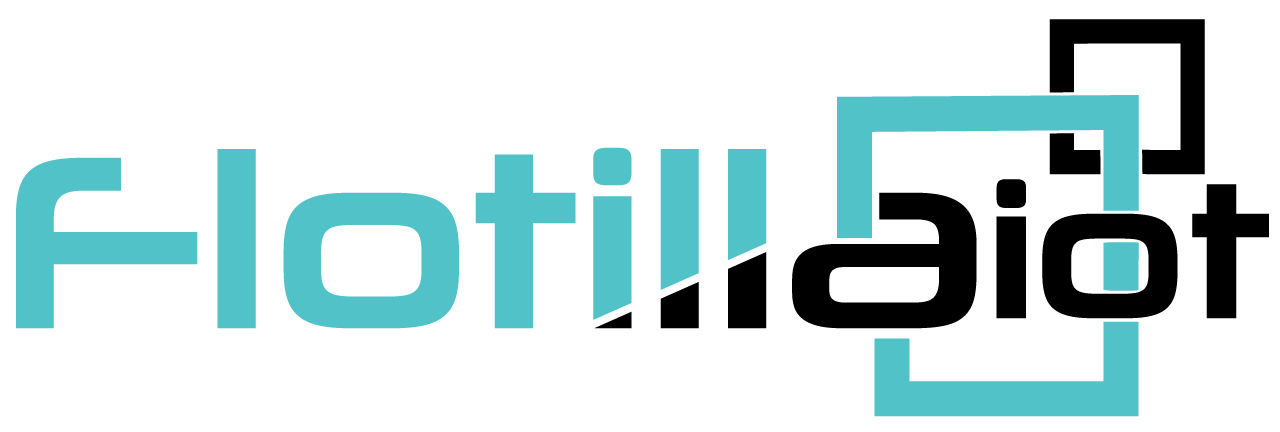⦁ The ‘User Settings’ option in Flotilla IOT allows users to configure certain system parameters.
⦁ To view user settings, go to the username in the top right corner panel and click ‘User Settings’. The User Settings option containing the following options, depending on the system configuration:
⦁ Preferences
⦁ Permissions
⦁ User default
⦁ Changed Password
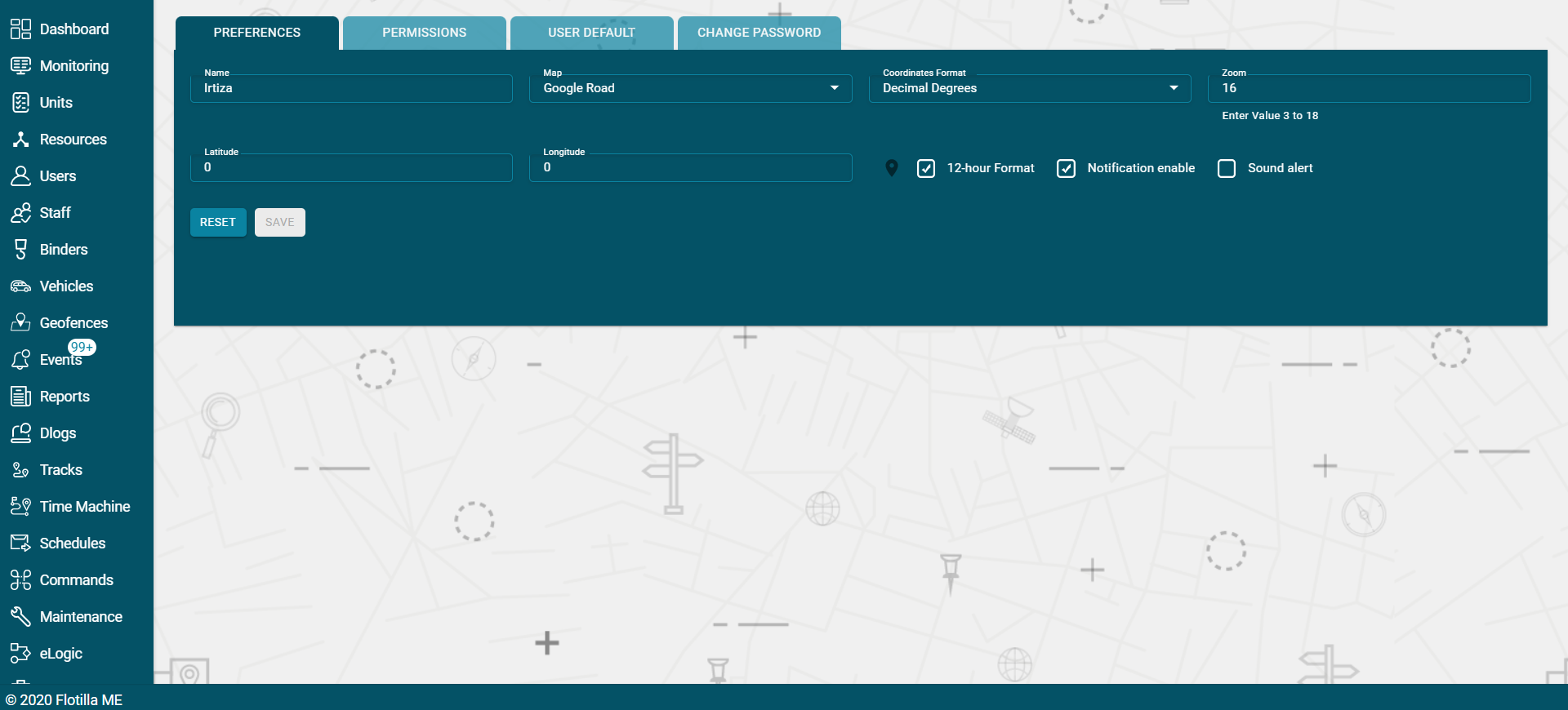
Preferences
⦁ In this option, users can set functionality aspects of the software.
⦁ Set the ‘Name’ of user.
⦁ Set the ‘Map’ from the dropdown
⦁ Set the ‘Coordinates Format’ from the dropdown options.
⦁ Set the ‘Latitude’, ‘Longitude’ and ‘Zoom’ options.
⦁ Click on the location icon to add or set the location (optional)
⦁ Click on the check box of 12-hour Format (If the user wants to set the time format)
⦁ Users can set notifications for various events and activities by checking the ‘Notification Enable’ box.
⦁ Check ‘Sound Alert’ checkbox to receive sound on every notification alert.
⦁ ‘RESET’ button can be clicked for resetting all parameters.

User default
In this option, the user can set the following details:
- Time Zone
- Language
- Measurement Standard
- Currency
- Custom tags can be generated for Vehicle, Staff, Units, Binders to add a new field in them.
- ‘RESET’ button is available for resetting the all parameters.
Permissions
In this option, the users can view or change the followings parameters:
⦁ Unit Limit
⦁ User Limit
⦁ User can generate a public login link token to conveniently login in future by using this link.
⦁ ‘RESET’ button can be clicked to reset all the parameters.

Changed Password
For changing password, user has to follow these steps:
- Add New password
- Repeat new password
- Add Current password
- Click on ‘CHANGE PASSWORD’ button
- ‘RESET’ option is available for reset the all parameters
Password will change successfully. Now user can login into the Flotilla IOT with the new password.

Logout
For logging out from the Flotilla IOT system, click on the user name in the right corner of the display and then click on the logout option.